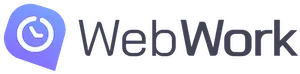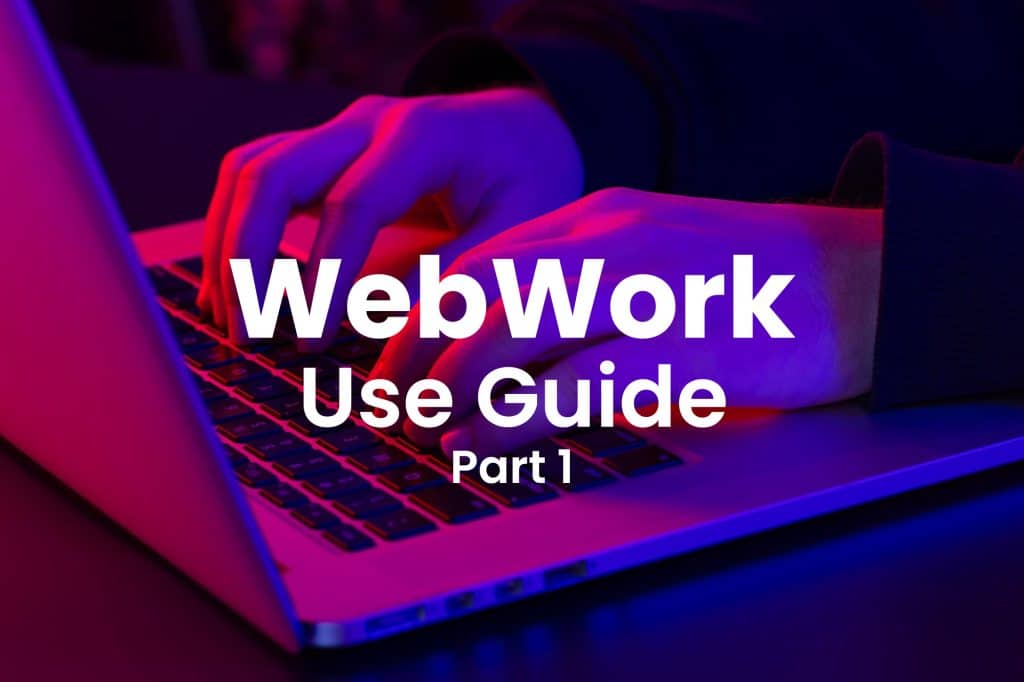Have you been considering using a Time Tracker for monitoring your working time? Then you have come to the right place! WebWork Time Tracker is the ultimate time tracking software that you need.
In this article, you will learn about 4 features of WebWork and how to use them.
Let’s get to them now!
1. Track Time
Accurate time tracking is no longer a complex job, thanks to WebWork Time Tracker. WebWork desktop application tracks your working time with no fuss whatsoever!
How to start tracking time with WebWork Time Tracker?
After signing up online and having the tracker downloaded to your computer, you will need to select a specific project on the desktop app to start tracking your working time on that project.
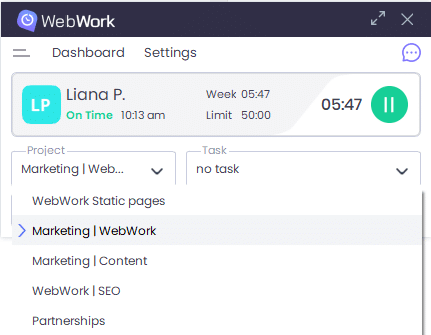
How do those projects appear in the desktop app? They are assigned to you in your web account by the team owner, along with specific contracts.
If you happen to be the team owner, you can assign those contracts and projects to yourself.
After selecting that project you can add a specific task or just select “no task”. In order to see the list of Tasks in the drop-down menu, you will need to be assigned to those tasks or create them for yourself in your web account beforehand.
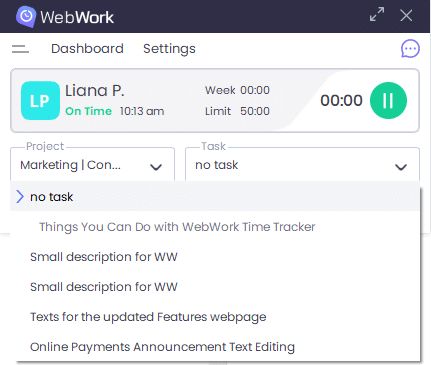
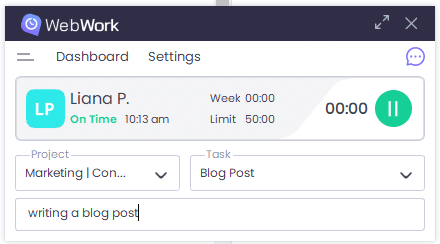
Related: 5 WebWork Time Tracker Features You Are Probably Not Using
2. Capture Screenshots
Other than being a time tracker, WebWork is also a screen monitoring software. It uses screenshot modes to make the work process even more transparent.
WeWork has 4 types of Screenshot modes:
Screenshot mode
This mode takes random screenshots of your screen in every 10-minute interval. The Tracker shows you a small pop-up notification as soon as it takes a screenshot, from where you can zoom and preview it, change the activity description or delete it.
Background mode
When set to Background Screenshot mode, the tracker will not notify you every time a screenshot is taken. Your screenshots will still be taken just without the pop-up. You can access them in the Screenshot Report page.
Blurred Screenshot mode
With this Screenshot mode, the tracker will blur your screenshots, not to dispose any private information. The blurred screenshots will also be taken randomly in every 10-minute interval.
No Screenshot mode
With the No Screenshot mode on, the tracker doesn’t take any screenshots of your desktop, but still tracks time.
You can view the screenshot mode for each of your contracts in the contracts page. Note that if you delete a screenshot, the tracked time for that period will be deleted too.
3. Track Activity Levels
WebWork Time Tracker records your activity levels, based on the number of mouse clicks and keyboard strokes.
You can have 3 activity levels:
- High
- Medium
- Low
You can find this information in Reports>Activity Levels.
4. Add Time
Did you forget to turn on the tracker? No worries. You can always add time. To do that, go to Time Manager>Time Requests>Add Time.
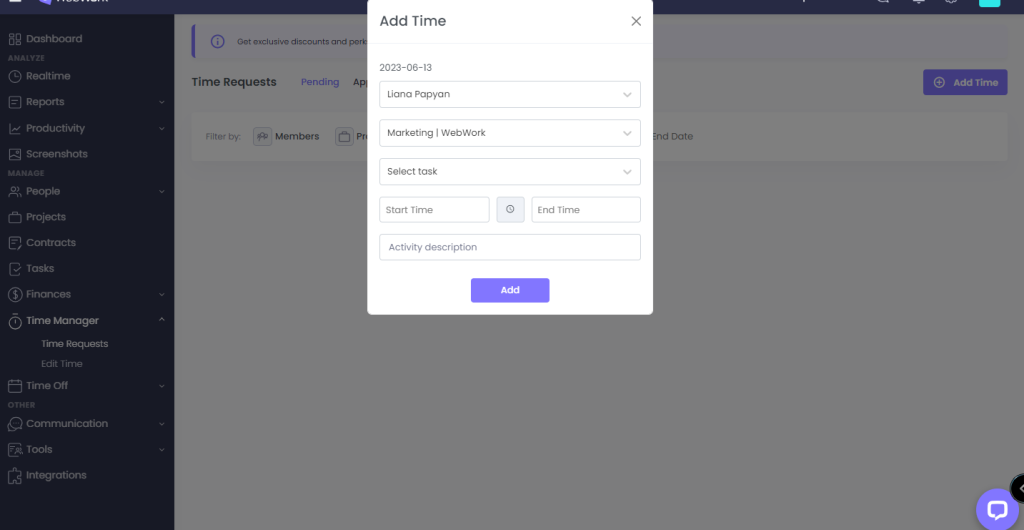
Hope now you know more about WebWork Time Tracker.
In any case, if you have any questions or concerns, reach out to our Customer Support Team 24/7.
Happy tracking!