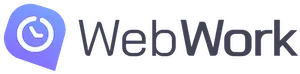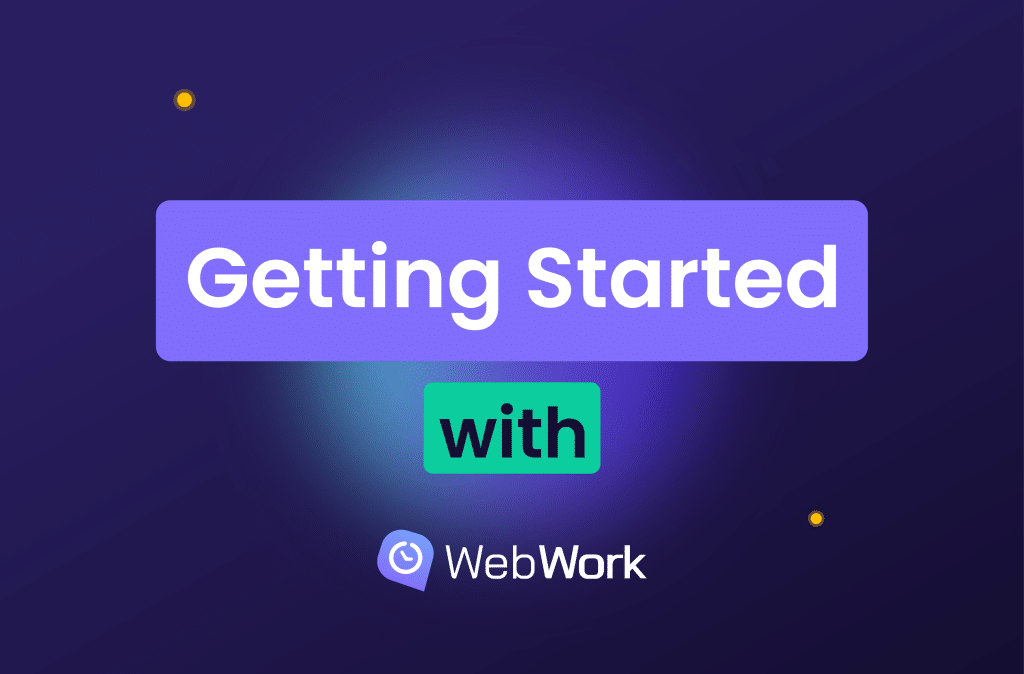High-quality time trackers like WebWork can help you speed up the growth of your business in lots of ways. They come packed with functionality that will make managing your company a breeze. However, if you’re new to the world of time tracking, getting started might be a bit difficult.
In this guide, we’ll help you get started using WebWork Time Tracker. We’ll cover the basics of tracking time on the web, desktop, and mobile, along with using a few other features in your dashboard.
Laying the Groundwork
Before you can get started with WebWork, you must complete two steps:
- Selecting a Plan
- Inviting Workspace Members
We’ll now cover these steps briefly, starting with the first one.
Selecting a Plan
The first step to using WebWork is choosing the pricing plan that suits your team the best. This will depend on what features you might want to use. If you only need a basic time tracker, our most affordable Pro plan may fit your needs. But, if you want to streamline your company’s management and enhance its productivity, our higher tiers will be the ones to choose.
If you’re unsure what features you need, you can try all of them for 14 days completely for free. Simply sign up for WebWork’s free trial and use it. You don’t need a credit card to do so and all of your team’s tracked data will be ready to be transferred to any paid plan you choose.
If you have a team of 10 professionals or more, you may book a demo with our specialists. You’ll be able to ask any questions you have about the tracker to determine if it’s suitable for your company. Simply request a WebWork demo and our team will be in touch with you promptly. Just like our free trial, you don’t need to provide any payment info to book a demo.
After you’ve determined which features you need, create an account and select your plan. To learn more about what features each of our plans offers, check out our pricing page. Here you’ll also be able to see if we have any promotions active currently, so be sure to check back regularly if you’re still undecided!
Inviting Workspace Members
To start tracking the work hours of your staff, you must invite them to your WebWork workspace. To do this you must go to People > Members in your dashboard and then click Invite Members in the top-right. You’ll then be presented with four ways to add members to your workspace:
- By email
- Bulk invite with a spreadsheet
- Via an invite link
- Via an integration with a third-party productivity tool
Your team members will then need to create WebWork accounts for themselves to join your workspace. They can do so via email or through a Google account.
Tracking Time in the WebWork Dashboard
The simplest way you and your team can start tracking time is in the WebWork dashboard. The only requirement for doing so is that your members have projects assigned to them. If you don’t have a project assigned to any member, the button to start tracking time won’t appear for them.
If you’ve met this requirement, your staff can simply click the “play” button in the top-left of the dashboard to track their time. Let’s now cover how you can add your first project in WebWork.
Adding Your First Project in WebWork
To add a project in your workspace, simply go to Projects > Projects, and click + Create Project in the top-right. You’ll be able to set various key details for your new project in a pop-up window, like its name, assignees, and hourly rate. You may then add tasks to this project by going to Tasks and selecting your new project in the left sidebar.
Adding Time Manually
If you forgot to turn the tracker on while working, you can always add time manually. This can be useful for adding records of tasks that were done away from computers—like meetings and discussions. Your team can add time by going to Timesheets > Time Requests or Timesheets > View & Edit Timesheet, and then clicking + Add Time in the top-right.
Using Other WebWork Features in the Dashboard
Besides tracking time and adding projects, you and your team can also use lots of other functionality in the WebWork dashboard. This includes invoicing, shift scheduling, leave management, and more. You may also view a variety of reports in your dashboard. However, your staff will need to use the WebWork Desktop App to collect data for lots of these—like the activity level report.
Tracking Time on the WebWork Desktop App
The desktop time tracker allows you to collect lots of productivity data in your team. This includes the aforementioned activity levels, as well as app and website usage, screenshots, and more.
To get started with the desktop tracker, you and your staff should first download the latest WebWork Desktop Tracker. Follow the app’s instructions to sign in with your account, and you’re set. After this, simply click the app’s “play” button to start tracking time.
Tweaking the Settings of the Desktop App
The desktop app lets you change a few key details. One of the most important of these is Autorun, which will allow you to use automatic tracking. If you don’t want the app to track time automatically, you can enable a reminder to start it manually instead.
The application allows you and your team to see their assigned projects, shifts, and screenshots. If a given screenshot contains sensitive information, employees can delete it directly in the tracker.
Tracking Time on the WebWork Mobile App
The mobile time tracker is perfect for tracking the work hours of on-site staff. WebWork is used in a variety of such industries—like construction and architecture, transportation and logistics, and healthcare. The mobile app is also how you can track the location of your staff, which can be useful for your business in lots of ways.
Closing Thoughts
WebWork is a powerful time tracking tool that can help your business perform its best. Getting started with it is a straightforward process, allowing you to boost your team’s productivity immediately.
If you’re still undecided on whether WebWork is the right time tracker for you, book a demo or start your free trial to make your decision confidently.